कसरी सुरक्षित नगरिएको वा मेटिएको नोटप्याड फाइलहरू पुन: प्राप्ति गर्ने
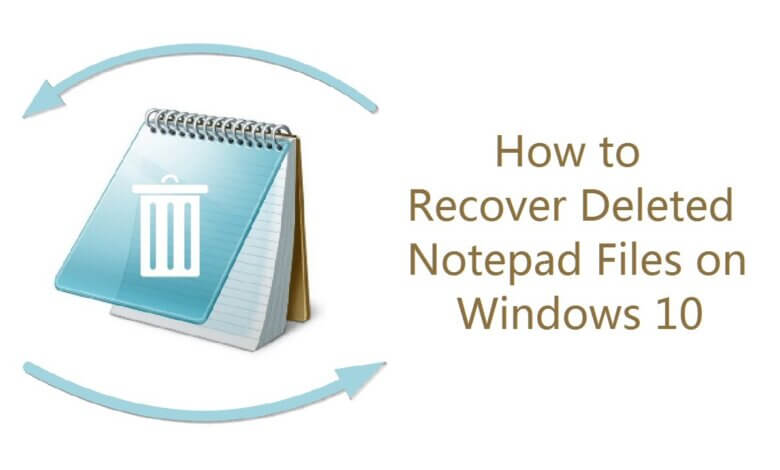
नोटप्याड एक आधारभूत पाठ-सम्पादन कार्यक्रम हो जुन तपाइँ प्राय: जानकारी नोट गर्न वा ढाँचा बिना पाठ सम्पादन गर्न प्रयोग गर्न सक्नुहुन्छ। यसबाहेक, नोटप्याड फाइल नोटप्याड ++ फाइल जस्तै हो त्यसैले हामी तिनीहरूलाई समान रूपमा व्यवहार गर्न सक्छौं। एक प्राथमिक कार्यक्रमको रूपमा, नोटप्याडले स्वत: बचत, र फाइल ब्याकअप जस्ता उन्नत सुविधाहरू प्रदान गर्दैन, यसरी नोटप्याड कागजातहरू सजिलै हराउन सकिन्छ। उदाहरणका लागि:
"मैले नोटप्याडमा पाठ फाइल सम्पादन गर्न घण्टा बिताएँ। कम्प्युटर अचानक क्र्यास भयो, तर मेरो नोटप्याड फाइल सेभ गरिएको छैन। के म सुरक्षित नगरिएका नोटप्याड फाइलहरू पुन: प्राप्त गर्न सक्छु?"
“मैले गल्तीले रिसायकल बिनबाट केही .txt नोटप्याड फाइलहरू हटाएँ। के म मेटाइएका पाठ फाइलहरू पुन: प्राप्त गर्न सक्छु?"
यदि तपाइँसँग यस्तै समस्या छ भने: नोटप्याड फाइलहरू बन्द छन् र क्र्यास पछि सुरक्षित नगरिएका छन्, नोटप्याड सामग्रीहरू प्रतिलिपि-र टाँस्ने क्रममा हराएका छन्, txt फाइलहरू गल्तीले मेटाइएका छन्, इत्यादि, यो पोष्टले तपाईंलाई कसरी पुन: प्राप्ति गर्ने भनेर देखाउन गइरहेको छ। Windows 7/8/10/11 मा सुरक्षित नगरिएका वा मेटिएका नोटप्याड फाइलहरू।
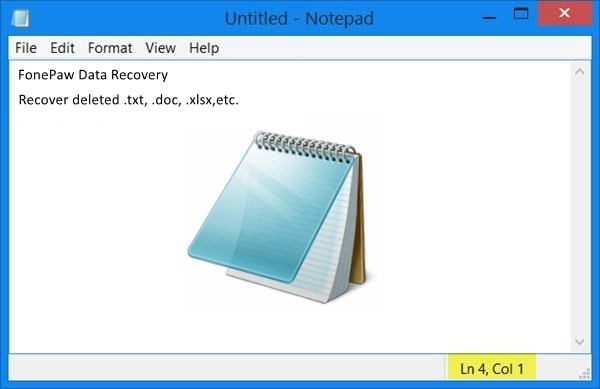
कसरी सुरक्षित नगरिएको नोटप्याड फाइलहरू पुन: प्राप्ति गर्ने
सुरक्षित नगरिएको नोटप्याड फाइल रिकभर गर्न लगभग असम्भव छ किनभने फाइल तपाइँको कम्प्युटरको डिस्कमा लेखिएको छैन र त्यहाँबाट पुन: प्राप्ति गर्न केहि छैन। तर नोटप्याड फाइलका सामग्रीहरू कम्प्युटर मेमोरीमा अस्थायी रूपमा सुरक्षित गरिएको हुनाले, तपाईंले सुरक्षित नगरिएका नोटप्याड कागजातहरू पुन: प्राप्त गर्न सक्नुहुन्छ भन्ने आशा अझै पनि कम छ। अस्थायी फाईलहरू.
चरण 1. सुरु गर्नुहोस् > खोजी क्लिक गर्नुहोस्। खोज पट्टीमा, टाइप गर्नुहोस्: % AppData% र इन्टर थिच्नुहोस्। यसले AppData फोल्डर खोल्नेछ।
चरण २. चयन गर्नुहोस् रोमिङ बाटोमा जानको लागि: C: UsersUSERNAMEAppDataRoaming। यस फोल्डरमा, नोटप्याड फाइलहरू खोज्नुहोस् र हेर्नुहोस् कि तपाईंको हराएको नोटप्याड फाइलहरू फेला पार्न सकिन्छ।
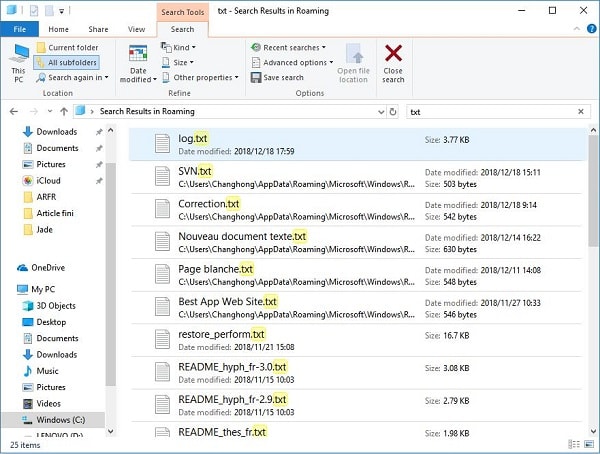
नोट: जब तपाईंको नोटप्याड फाइलहरू हराए र सुरक्षित नगरिएका हुन्छन्, तिनीहरूलाई बन्द नगर्नुहोस् र आफ्नो कम्प्युटर पुन: सुरु गर्नुहोस्। PC रिबुट गरेपछि, सुरक्षित नगरिएका नोटप्याड फाइलहरू स्थायी रूपमा हराउनेछन् ताकि तपाईं Windows 10 मा सुरक्षित नगरिएको नोटप्याड रिकभरीमा जानुहुन्न।
नोटप्याडको मेटाइएको पाठ फाइलहरू कसरी पुन: प्राप्ति गर्ने
यदि नोटप्याड फाइलहरू मेटाइएका छन् भने, तपाइँ कागजात रिकभरी प्रोग्राम प्रयोग गर्न सक्नुहुन्छ: डेटा पुन: प्राप्ति तपाईंको विन्डोज पीसीबाट मेटाइएका पाठ फाइलहरू फिर्ता प्राप्त गर्न। वास्तवमा, मेटाइएका नोटप्याड फाइलहरू पुन: प्राप्ति गर्न भन्दा सुरक्षित वा क्र्यास गरिएका फाइलहरू पुन: प्राप्ति गर्न सजिलो छ किनभने मेटाइएका नोटप्याड कागजातहरू सुरक्षित गरिएका छन्, र सम्भवतः अझै पनि सुरक्षित छन्, हार्ड ड्राइभमा। रिसाइकल बिनबाट मेटिएपछि पनि, पाठ फाइलहरू डिस्कबाट तुरुन्तै मेटिने छैनन्। डाटा रिकभरी प्रयोग गरेर, मेटाइएका पाठ फाइलहरू छिटो रिकभर गर्न सकिन्छ।
एक हेड-अप
नोटप्याड कागजात मेटिए पछि, फाइल सिर्जना गर्न, फाइलहरू सम्पादन गर्न वा चीजहरू डाउनलोड गर्न आफ्नो कम्प्युटर प्रयोग नगर्ने प्रयास गर्नुहोस्, जसले डिस्कमा नयाँ डाटा लेख्नेछ र मेटाइएको कागजातलाई ओभरराइट गर्न सक्छ। एक पटक फाइल ओभरराइट भएपछि, कुनै डाटा रिकभरी प्रोग्रामले यसलाई पुन: प्राप्त गर्न सक्दैन।
चरण 1. Windows PC मा डाटा रिकभरी स्थापना गर्नुहोस्। कार्यक्रम पनि म्याक संस्करण मा प्रस्ताव गरिएको छ।
चरण 2. कार्यक्रम सुरु गर्नुहोस्, क्लिक गर्नुहोस् कागजात र आफ्नो कम्प्युटरको डिस्क चयन गर्नुहोस्।

चरण 3. क्लिक गर्नुहोस् स्क्यान। कार्यक्रमले तपाइँको सबै कागजातहरूको लागि तपाइँको डिस्क स्क्यान गर्न सुरु गर्नेछ। त्यस पछि, क्लिक गर्नुहोस् TXT फाइल नाम, र सिर्जना मिति अनुसार मेटाइएको नोटप्याड फाइलहरू फेला पार्न फोल्डर। यदि मेटाइएको नोटप्याड फाइलहरू पहिलो स्क्यानिङ पछि देखा पर्दैन भने, डीप स्क्यानमा क्लिक गर्नुहोस्।

चरण 4. एकचोटि तपाईंले मेटाइएको नोटप्याड फेला पार्नुभयो जुन तपाईंलाई आवश्यक छ, क्लिक गर्नुहोस् पुन: प्राप्ति गर्नुहोस्.

नोटप्याड फाइलहरू पुन: प्राप्ति गर्नुको अलावा, डाटा रिकभरीले मेटाइएका वर्ड कागजातहरू, एक्सेल फाइलहरू, प्रस्तुतीकरणहरू, फोटोहरू (.png, .psd, .jpg, आदि), र थपहरू पनि पुन: प्राप्त गर्न सक्छ।
लिपि गर्नुहोस्
नोटप्याडले फाइललाई स्वत: बचत वा ब्याकअप गर्न नसक्ने हुनाले, हामीले पाठ सम्पादन गर्न नोटप्याड प्रयोग गर्दा र सम्पादन गर्दा समय-समयमा बचत गर्नुहोस् क्लिक गर्दा हामी थप सावधान हुनुपर्छ। साथै, नोटप्याडलाई थप उन्नत सम्पादक, जस्तै Notepad++, वा EditPad ले बदल्नु राम्रो विचार हो।
यो पोष्ट कसरी उपयोगी थियो?
यसलाई मूल्याङ्कन गर्न तारामा क्लिक गर्नुहोस्!
औसत दर्जा / 5। मतदान गणना गर्नुहोस्:



